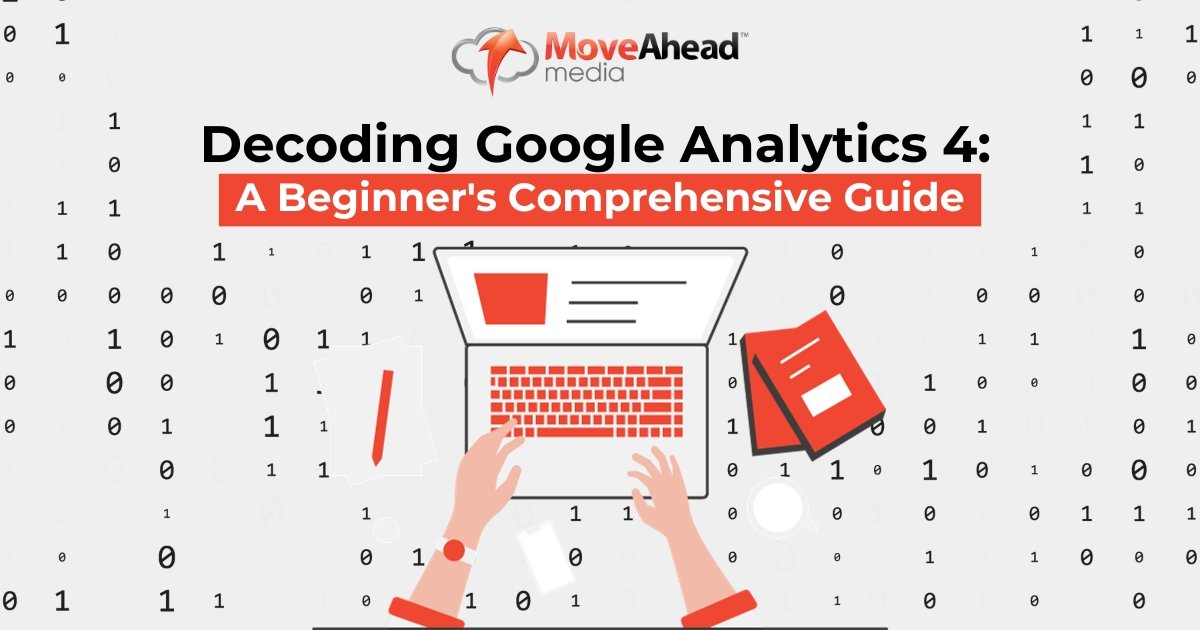
Decoding Google Analytics 4: A Beginner’s Comprehensive Guide
Contents
The Definitive Guide to Google Analytics 4 (GA4)
Since July 1st of this year, Universal Analytics properties stopped processing data, with all new data flowing solely into GA4 properties. Whether you are a webmaster who is responsible for a single site or an SEO manager tasked with monitoring the performance of thousands of client websites, this recent development should act as an urgent call to action. If you have not already done so, you need to familiarise yourself with the most important Google Analytics 4 features and functionality as soon as possible. Join us now as we take a deep dive into Google’s latest data analytics platform, examining not just the features and functionality it has to offer but also looking at the most practical ways in which you can harness its not-inconsiderable power.
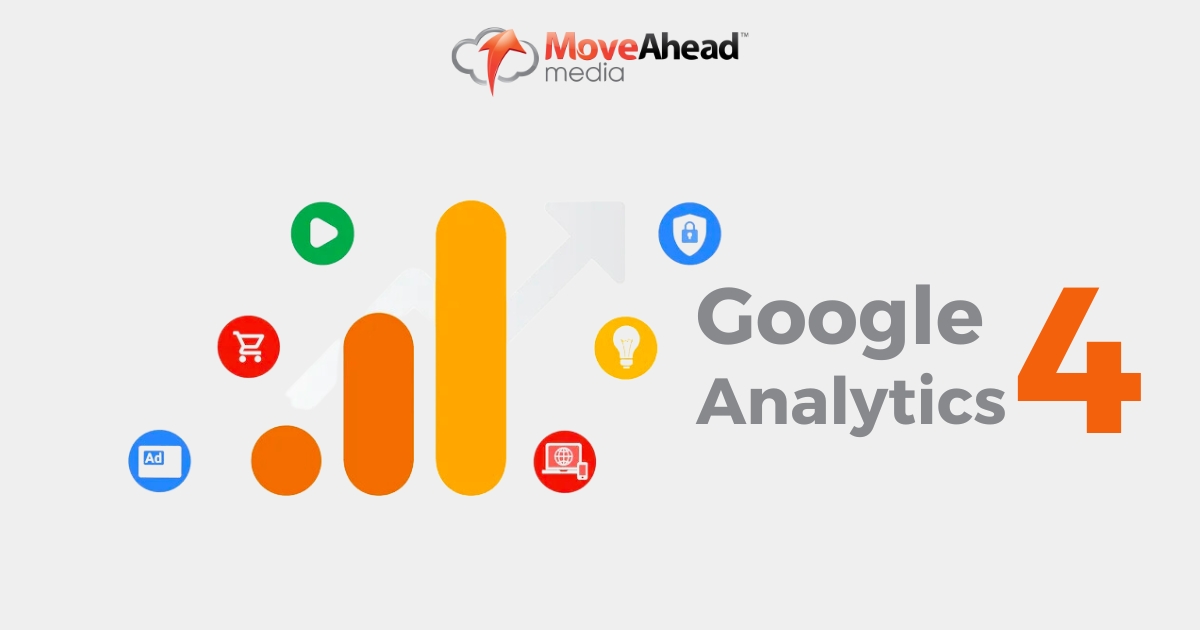
GA4 vs. Universal Analytics
If you are looking for a quick and dirty summary of the key differences between GA4 and Universal Analytics, we can tell you that GA4 offers all the following new features:
- Machine Learning
- Data Privacy Controls
- Event-Based Tracking
- Attribution Modelling
- BigQuery Schema
- Data Retention
- Session Calculations
- Bounce Rate / Engagement Rate
For a more detailed look at what’s new in GA4, we invite you to continue reading as we explore the key features of the latest version of Google’s data analytics platform.
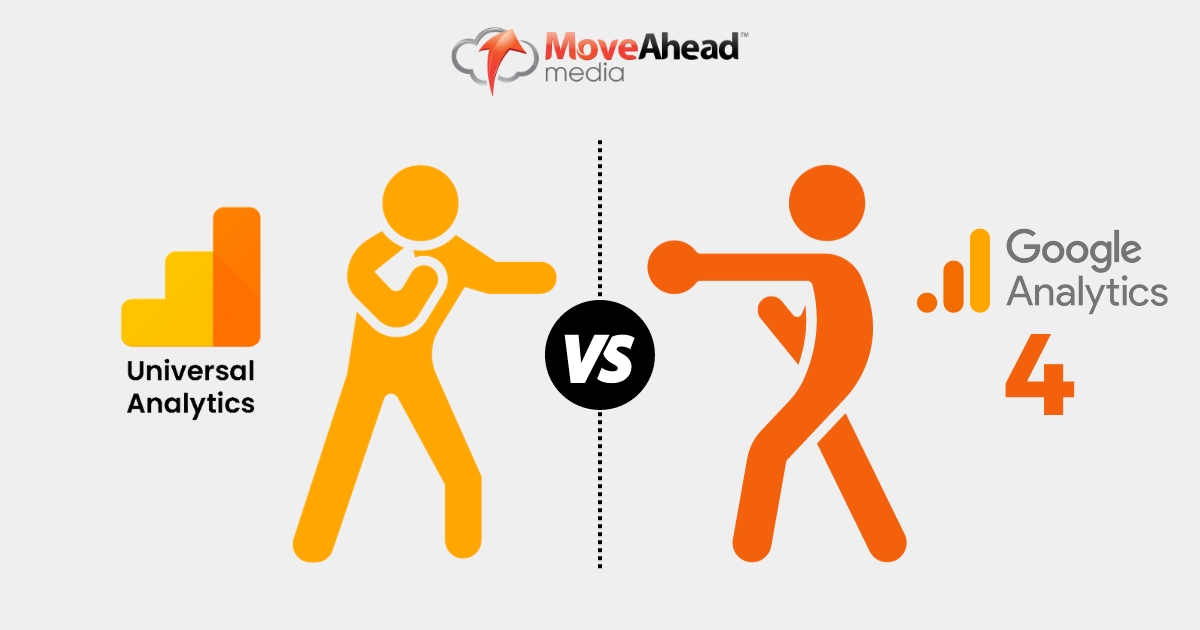
Understanding the Key Features of GA4
We’re going to start our GA4 tutorial with a comprehensive look at the key features this much improved new platform has to offer. If you would like to make the most of GA4 data tracking and analytics functionality, you should try to familiarise yourself with these important features:
- Revamped Dashboard – Google has redesigned the dashboard for GA4, making it more intuitive and easier to use. You will also notice a completely new section, Predictive Insights, which we discuss further down this list.
- Event-Based Data Collection and Analysis – To provide a more granular level of tracking information and to ensure robust analysis is still possible in a post-cookie world, Google has made the shift from session-based to event-based tracking with GA4.
- AI-Driven Predictions – The Predictive Insights feature of GA4 is designed to provide proactive performance metrics such as purchase probability, churn probability and predicted revenue.
- Cross-Device and Cross-Platform Tracking – With leads generated by diverse platforms today (websites, mobile apps and social media sites), all of which can be accessed from a variety of internet-capable devices, the cross-device and cross-platform tracking ability that GA4 has to offer will be invaluable.
- Cross-Domain Tracking – Boosting the GA4 user-centric reporting functionality made possible by cross-device and cross-platform tracking is another new feature: cross-domain tracking. With cross-domain tracking, businesses that utilise multiple corporate websites will be able to track the actions of individual users across many domains.
- Enhanced Conversion Tracking – GA4 allows webmasters to drill down to a deeper level when analysing customer interactions that result in conversions. With the ability to determine exactly which part of your online presence each new customer first interacted with, it will be easier to capitalise on the digital marketing assets that prove to be most effective in terms of conversion rates.
- Intuitive Reporting – Thanks to all the innovative new features already mentioned, GA4 boasts more intuitive and incisive reporting functionality. With GA4, gaining valuable new marketing insights will be an easier proposition.
- Enhanced Privacy Controls – To make it easier for webmasters to comply with ever more demanding data privacy laws, GA4 utilises first-party cookies and AI to collect data and perform analyses without identifying individuals.
These features are important when considered on their own but it is only possible to appreciate their true value when considering them in combination with each other: as a tightly integrated group of features that will work together seamlessly to produce exciting new insights into your online marketing campaigns and strategies.
To get started with the latest version of Google’s industry-leading data analytics platform, follow the simple steps outlined in our GA4 setup guide below.

Setting Up GA4 for Effective Web and App Tracking
If you would like to get started as quickly as possible with GA4, you can follow these simple steps:
- Install Google Analytics 4 – Assuming that you already have a Google Analytics account and have registered your website with it, the installation of GA4 should be a straightforward procedure. However, before you start, take a minute to think about what you hope to achieve with Google’s latest analytics platform. The reason we suggest doing this first is because you will be asked to specify your primary business objectives during the setup phase.
- Create a New GA4 Property – The next step you need to take is to create a new GA4 property. You’ll need to be logged into your Google Analytics account to do this but if you’ve just installed GA4, you’ll already be logged into the system so all you need to do now is click the ‘Admin’ button on the home screen, then click the ‘Create Property’ button that you see near the top, in the middle of the page. After choosing a name, time zone and currency, you will have a few more easy questions to answer as you work your way through the simple property creation wizard.
- Set Up a Data Stream – Data streams are a new feature in Google Analytics 4 so you won’t have come across them in previous iterations of Google’s data analytics platform. If you are familiar with Universal Analytics (UA), data streams may be considered as analogous to the views that were a feature of UA. Whilst a different property was needed for each data source (i.e. each website or mobile app) when using UA, a single property is used for multiple data sources in GA4, with separate data streams for each individual source. So, before you can start collecting and analysing data from your website or mobile application, you’ll first need to establish a new data stream to associate with the property that you created in the previous step. Having created your first GA4 property, you will be able to create the first data stream to be associated with it directly from the home screen.
- Configure GA4 Data Tracking Functionality – If you have completed the previous steps successfully, you should now be looking at a screen that displays a variety of information about your new data stream. From this screen, you can start to configure the way in which GA4’s data collection and measurement functionality works. It is on this screen that you can also access the settings for the Google tag you will use to funnel data from your website, through your data stream and to your GA4 property (assuming the stream is to be connected to a website).
- Install Google Tag – Under the Google tag heading, you should see a section entitled ‘View tag instructions’. By clicking on this section, you can start the process of installing your Google tag. What you need to do next will depend on which type of installation you wish to complete: a manual installation, one that is completed with a website builder such as Wix or one that is completed with the help of a CMS. For website builder and CMS-assisted installations, simply click the relevant platform name in the ‘Supported platforms’ section of the Google tag installation wizard. Then, all you need to do is respond appropriately to the prompts that are displayed on screen to complete the tag installation process. If you need to complete a manual installation, click on the ‘Install manually’ tab, where you will find a snippet of code (the Google tag) that needs to be copied and pasted straight after the <head> element of every page on your website.
- Verify Your Google Tag Installation – The final task in the GA4 setup procedure is to verify that your Google tag installation was completed without issue. To do this, head to your website and start to generate some data by clicking on internal links and using navigational features to visit different pages. Now return to the Admin section of Google Analytics 4 and click on ‘Data streams’ in the property column. This will prompt GA4 to display a list of all the streams you have created and you will be able to see whether the data stream for your website is now working properly, collecting information on visitors to your website.
This is all you need to do to set up GA4 for first use. However, if you want to be able to benefit fully from the insights it has to offer, you will also need to familiarise yourself with features such as the GA4 dashboard, as we discussed earlier.
If you need any professional assistance with Google Analytics 4, or with any other SEO tools, please feel free to contact us by phone or email. As on-page SEO and link-building specialists, we are ideally placed to provide objective advice and expert assistance.
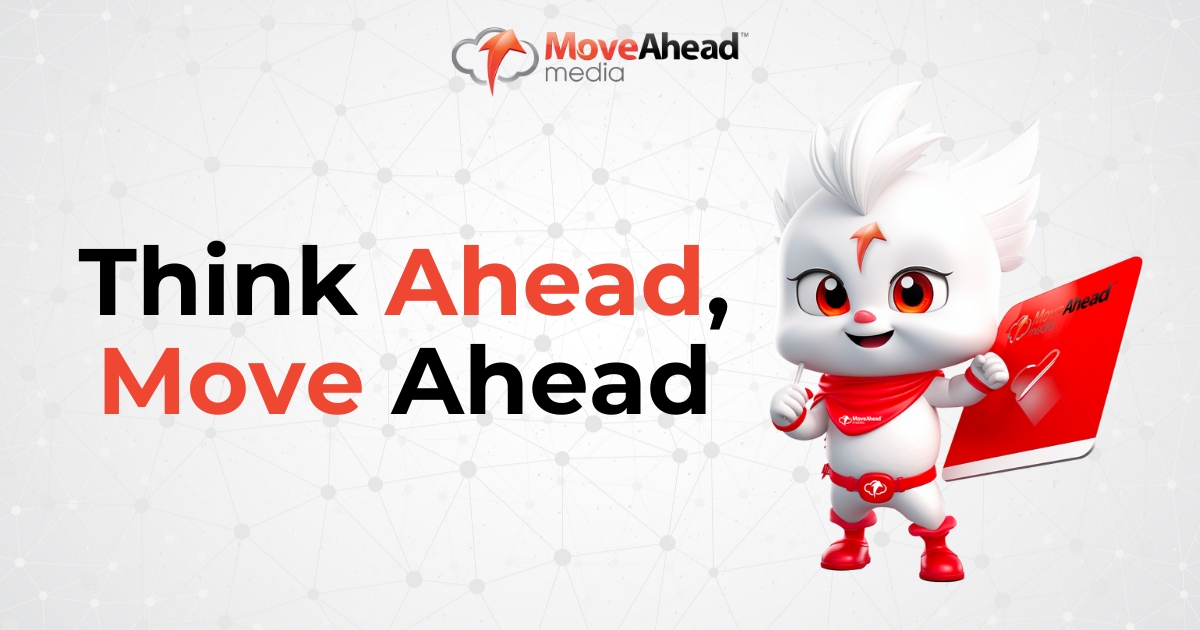

Martin Finn
Director
Martin is a co-founder of Move Ahead Media. With over 30 years’ experience of marketing and operations across a range of industries he is able to bring that insight to digital marketing to give deliverable results to clients that will grow and develop their businesses.
Related Posts

Contents1 tCPA Insight Box Launched for Demand Gen Campaigns2 LinkedIn is Officially Rolling Out ...
Read More 10

Contents1 Introducing X Ads Academy2 TikTok Is Developing a New AI ChatBot3 Robots.txt Turns 30 W...
Read More 15

Contents1 Say Goodbye to Universal Analytics2 Say Hello to “Whee”, TikTok’s New Image Sharing Sit...
Read More 38
